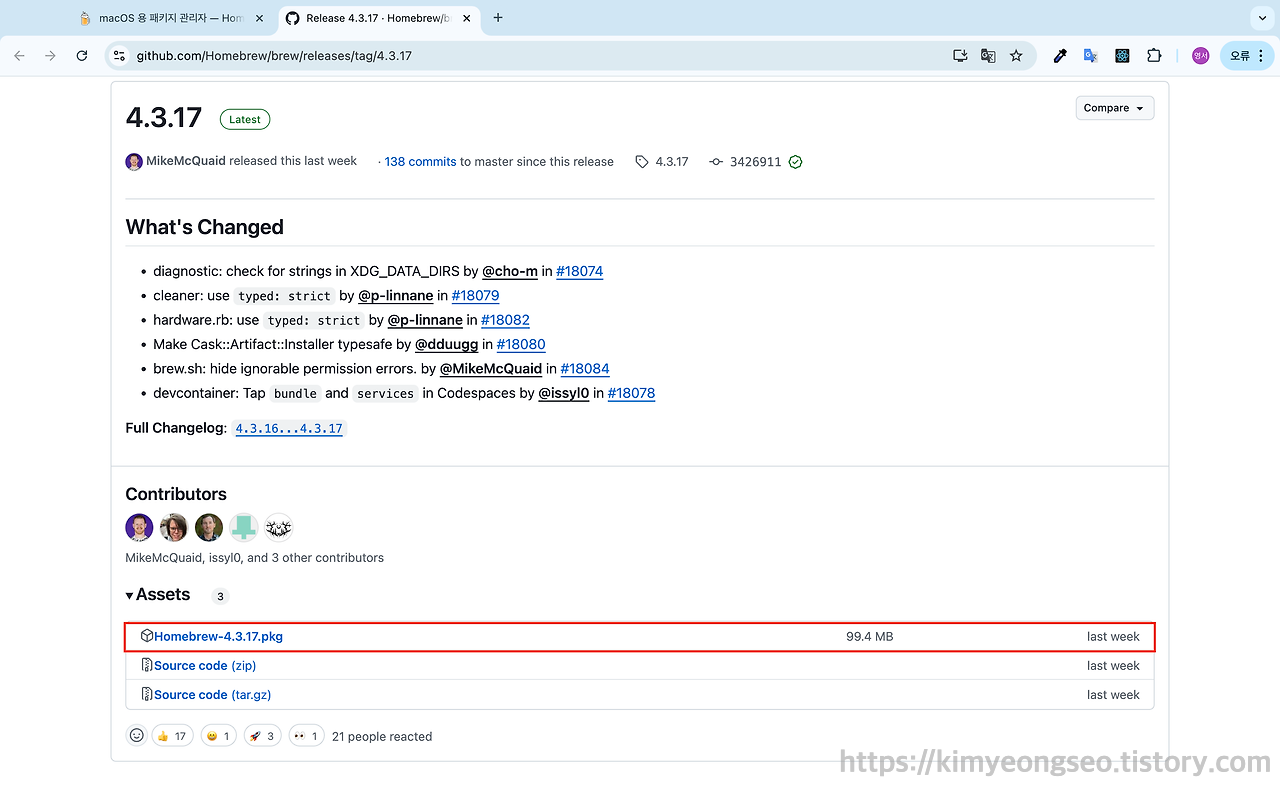0. XCode Command Line Tools(CLT) 설치
1) 터미널에 아래 명령어 입력
$ xcode-select --install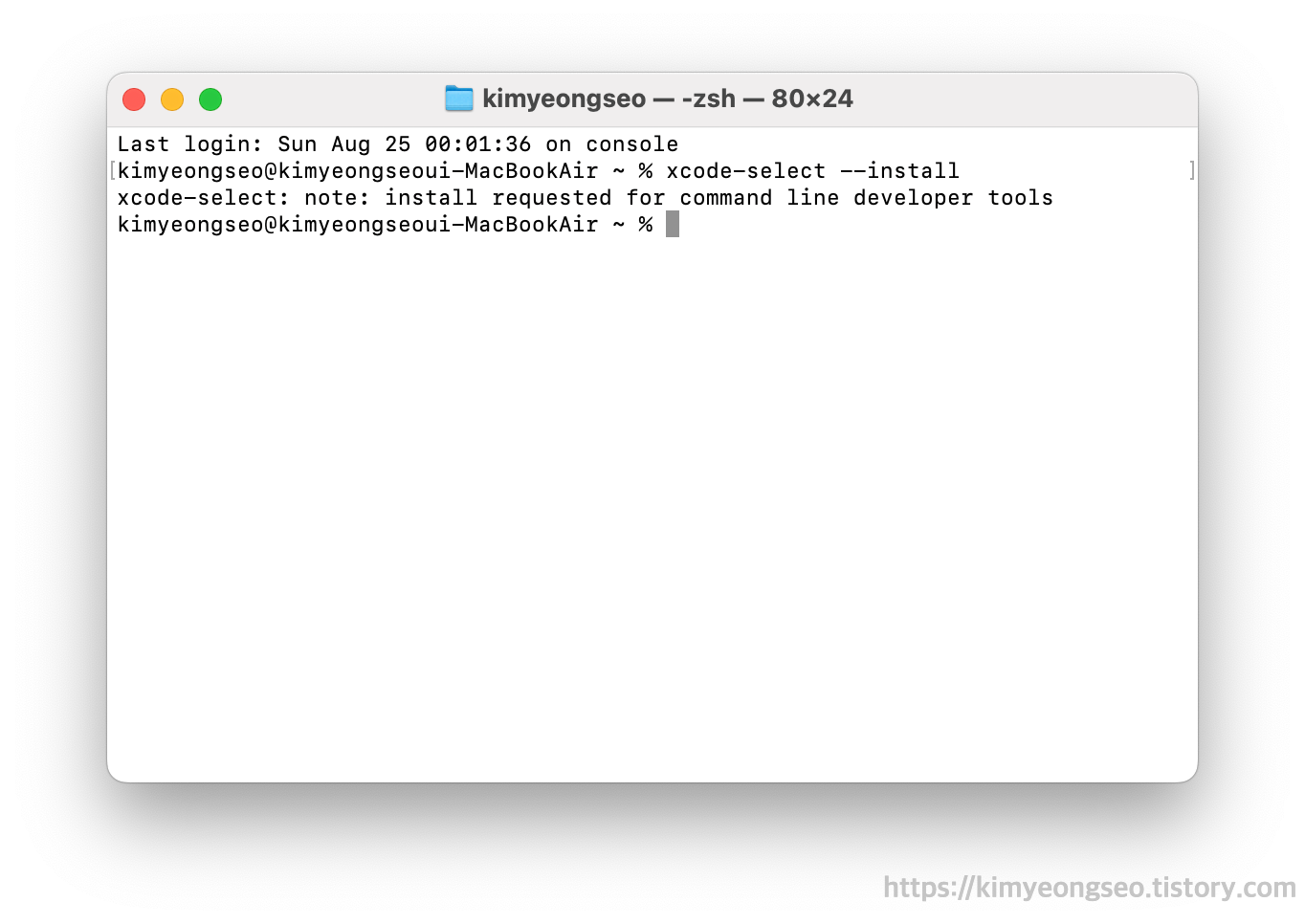
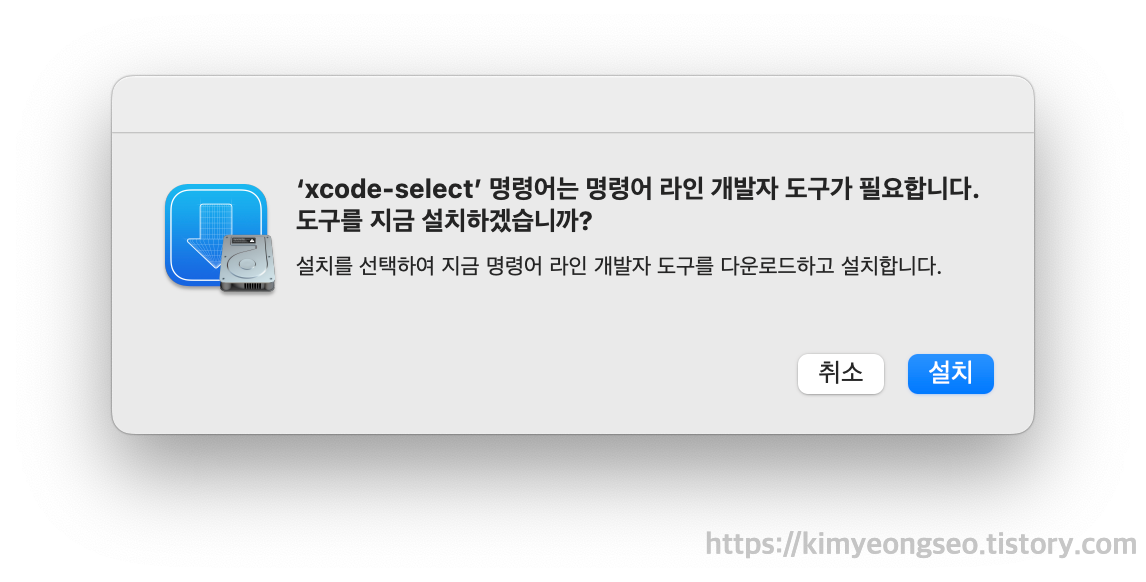


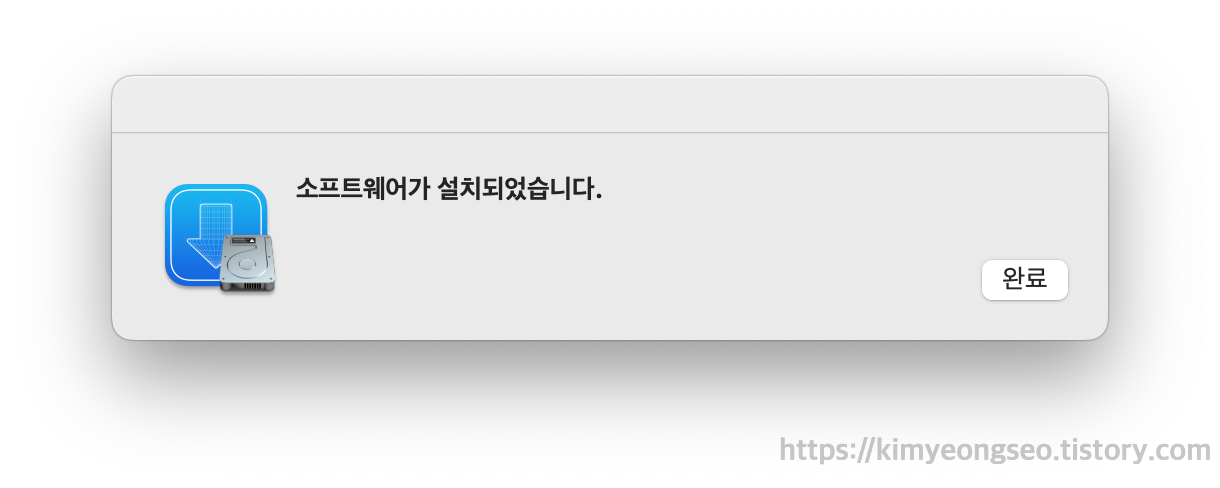
1. Homebrew 설치하기
macOS용 패키지 관리자로 소프트웨어를 설치하고 관리해준다.
Homebrew를 설치하는 방법으로는 1) 터미널 2) 설치파일 을 사용하는 방법이 있는데 이 글에서는 2) 설치파일을 사용해서 설치하는 방법으로 진행하였다.
Homebrew를 설치하기 전에 XCode CLT 설치가 반드시 선행되어야 한다.
1-1. 터미널을 사용하여 설치
$ /bin/bash -c "$(curl -fsSL https://raw.githubusercontent.com/Homebrew/install/HEAD/install.sh)"터미널의 위 명령어 입력하면 된다.
1-2. 설치 파일을 사용하여 설치
1) Homebrew-4.3.17.pkg 파일 다운
2) 설치 파일 실행
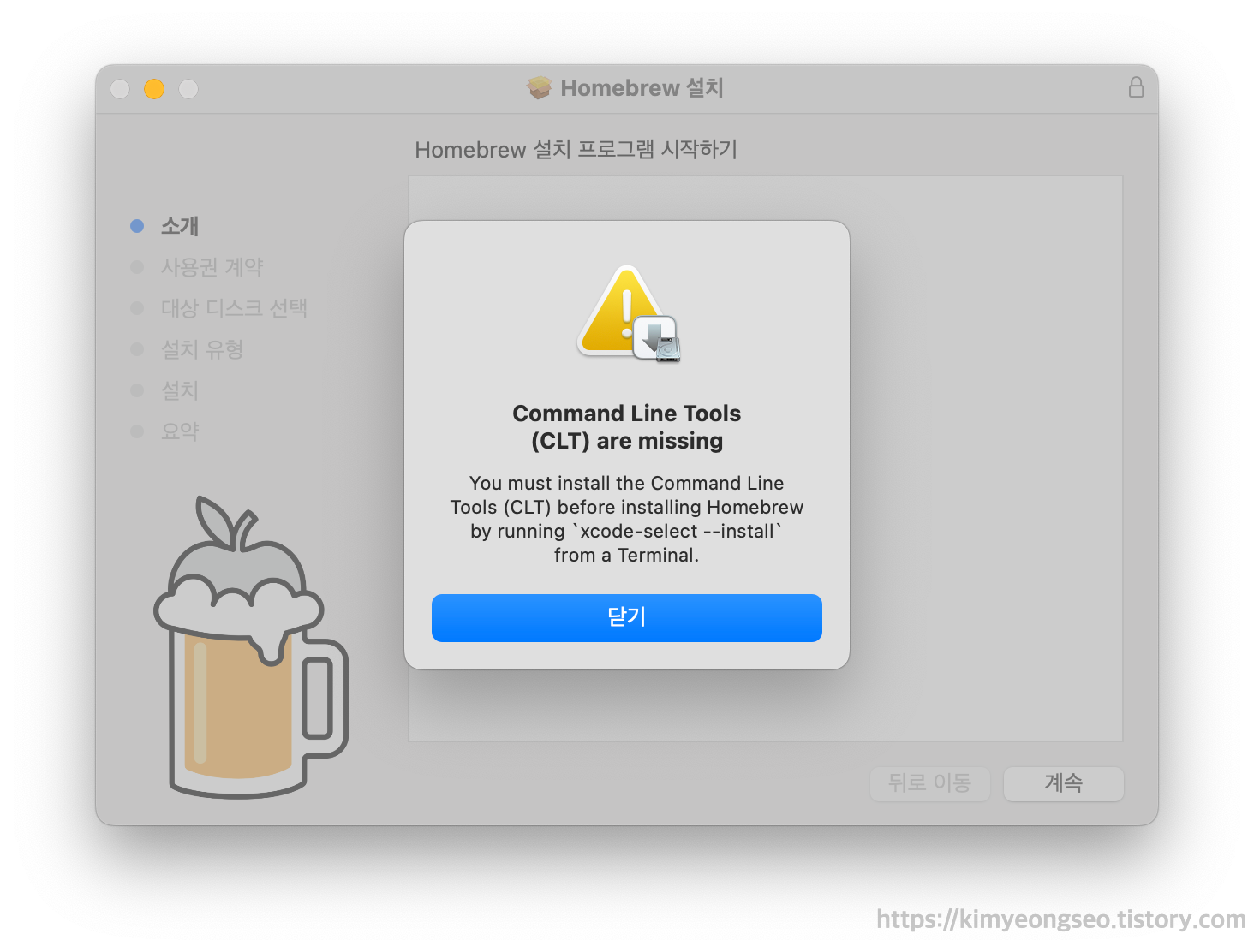
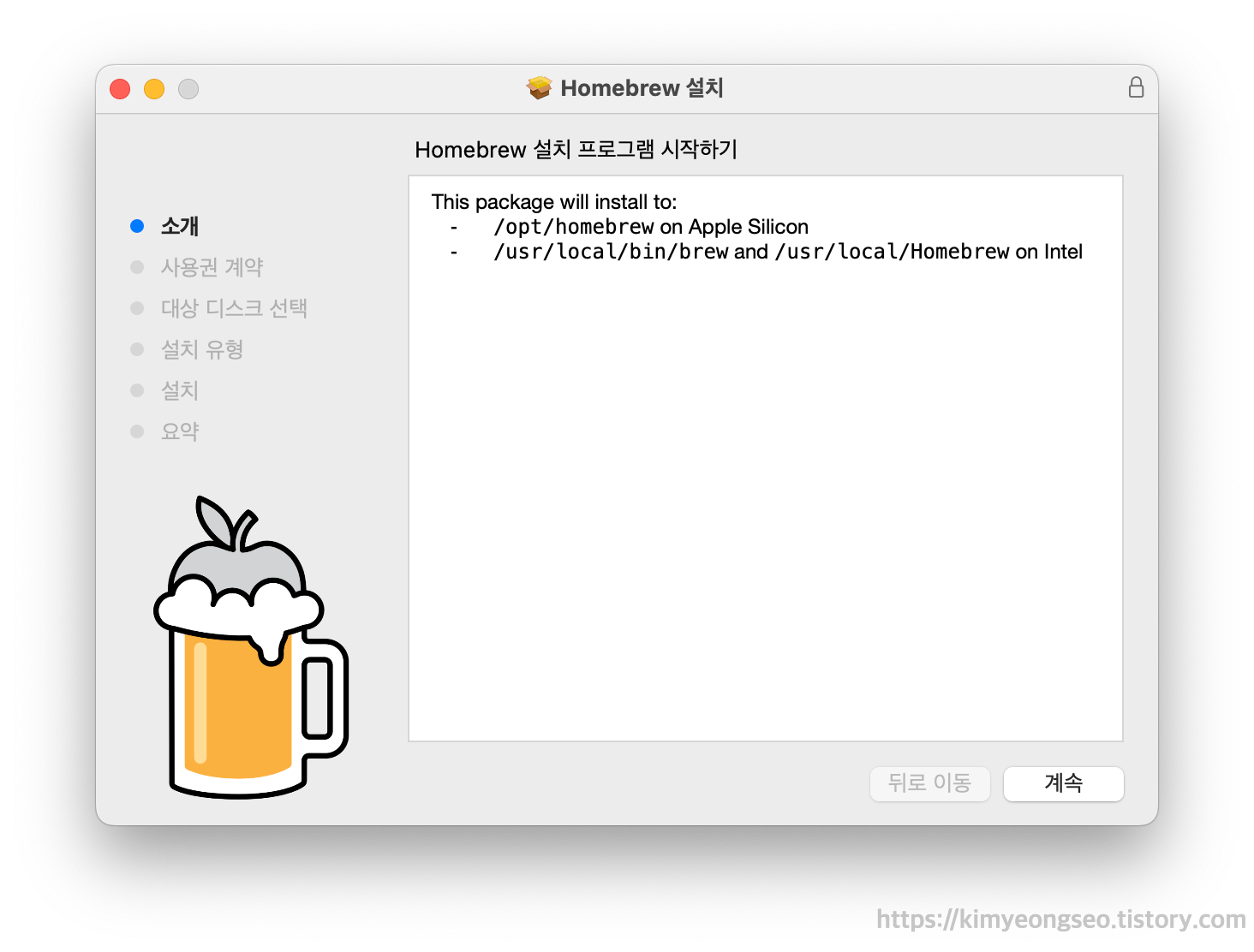
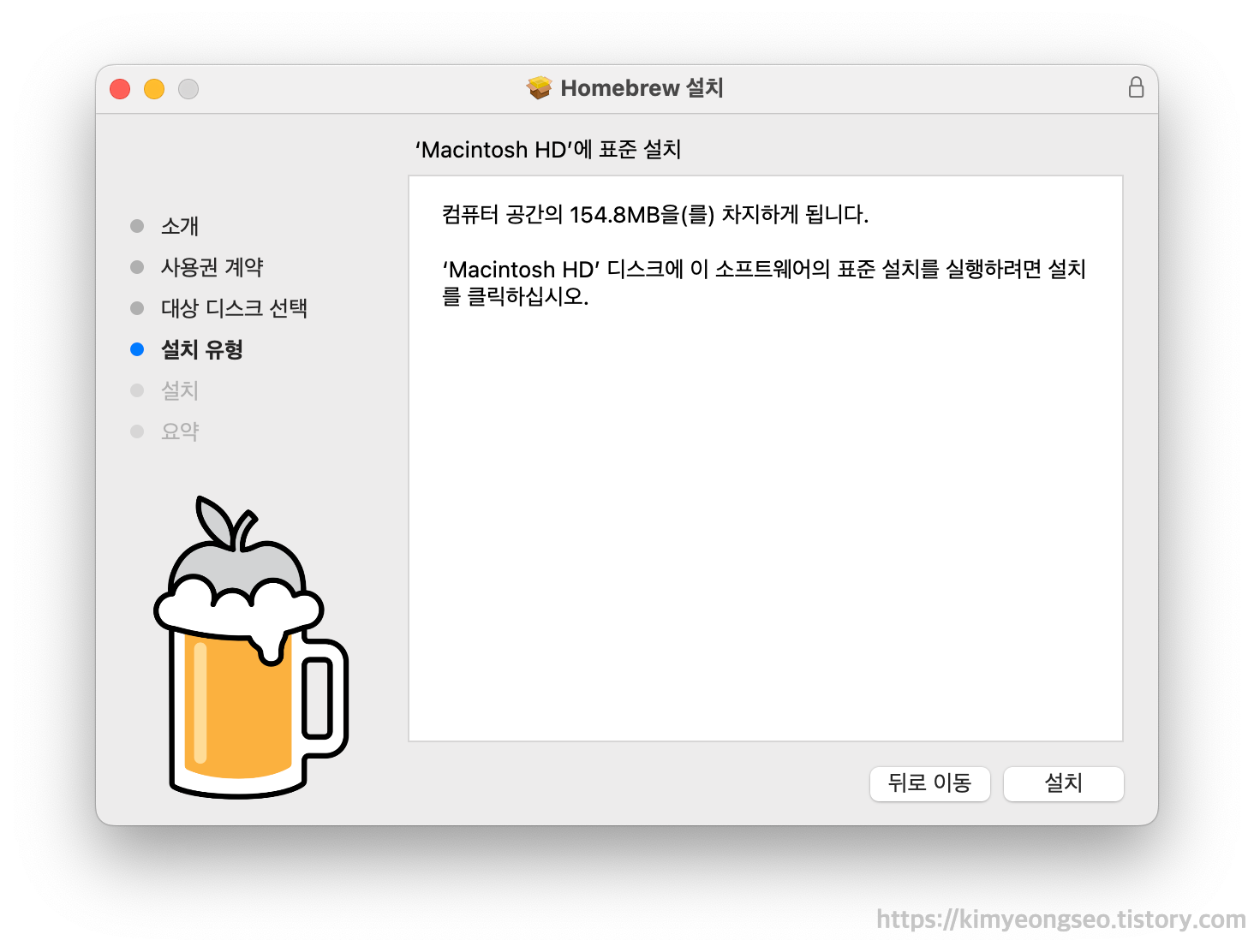
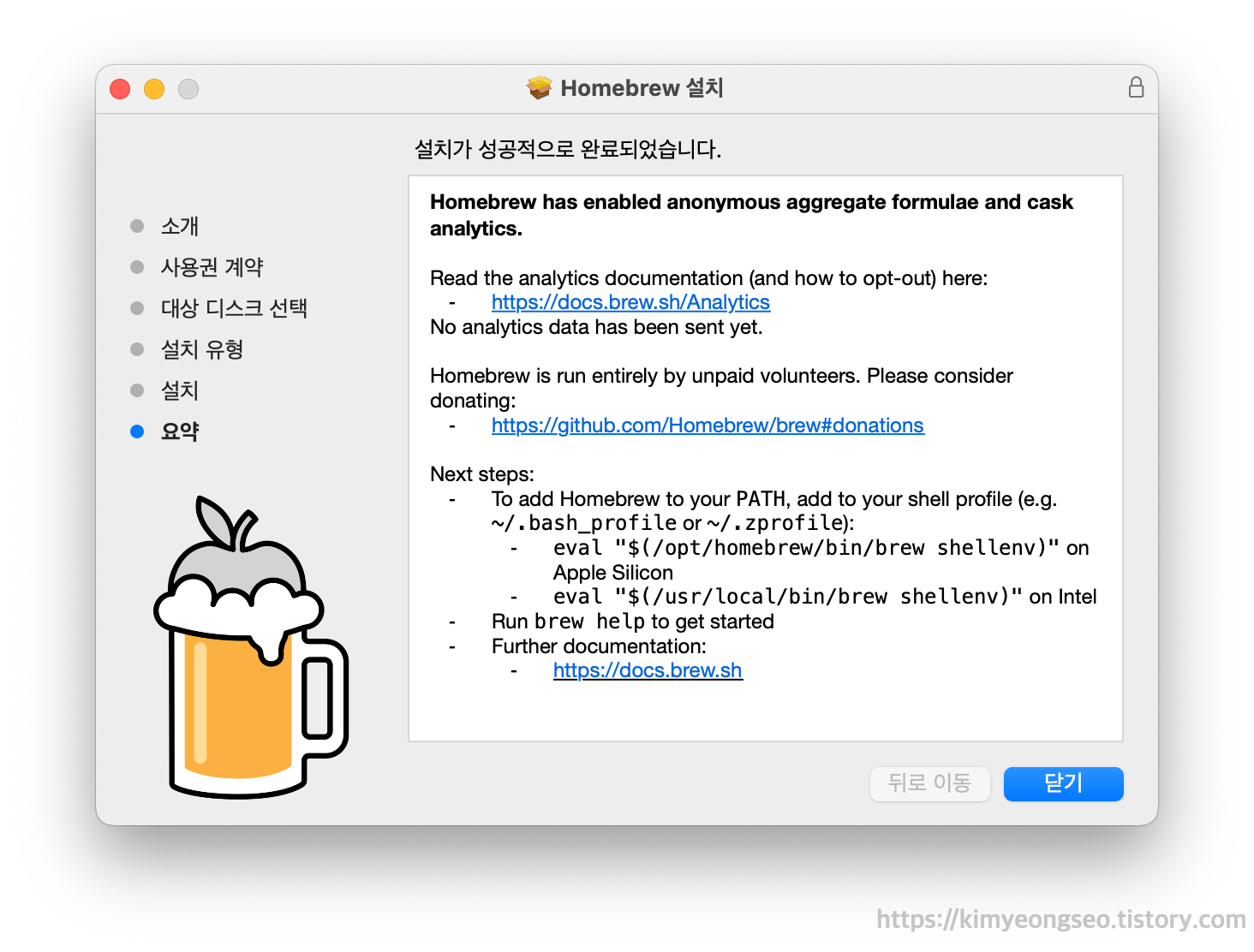
2. Homebrew 버전 확인 시 zsh: command not found: brew
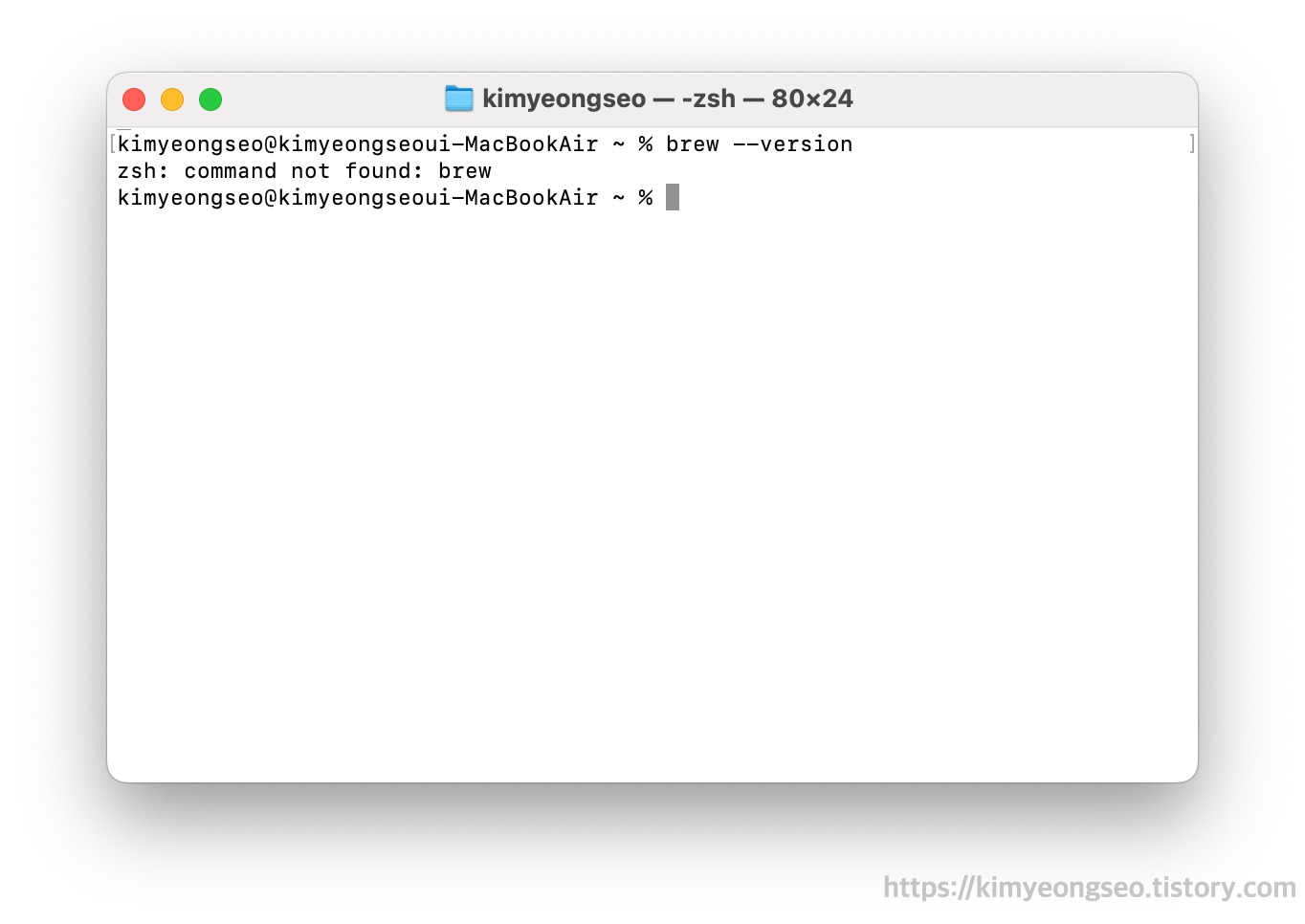
Homebrew가 설치되었지만 시스템 경로(PATH)에 추가되지 않아 발생하는 문제라고 한다.
2-1. 해결 방법
1) 셸 설정 파일 열기
$ nano ~/.zshrc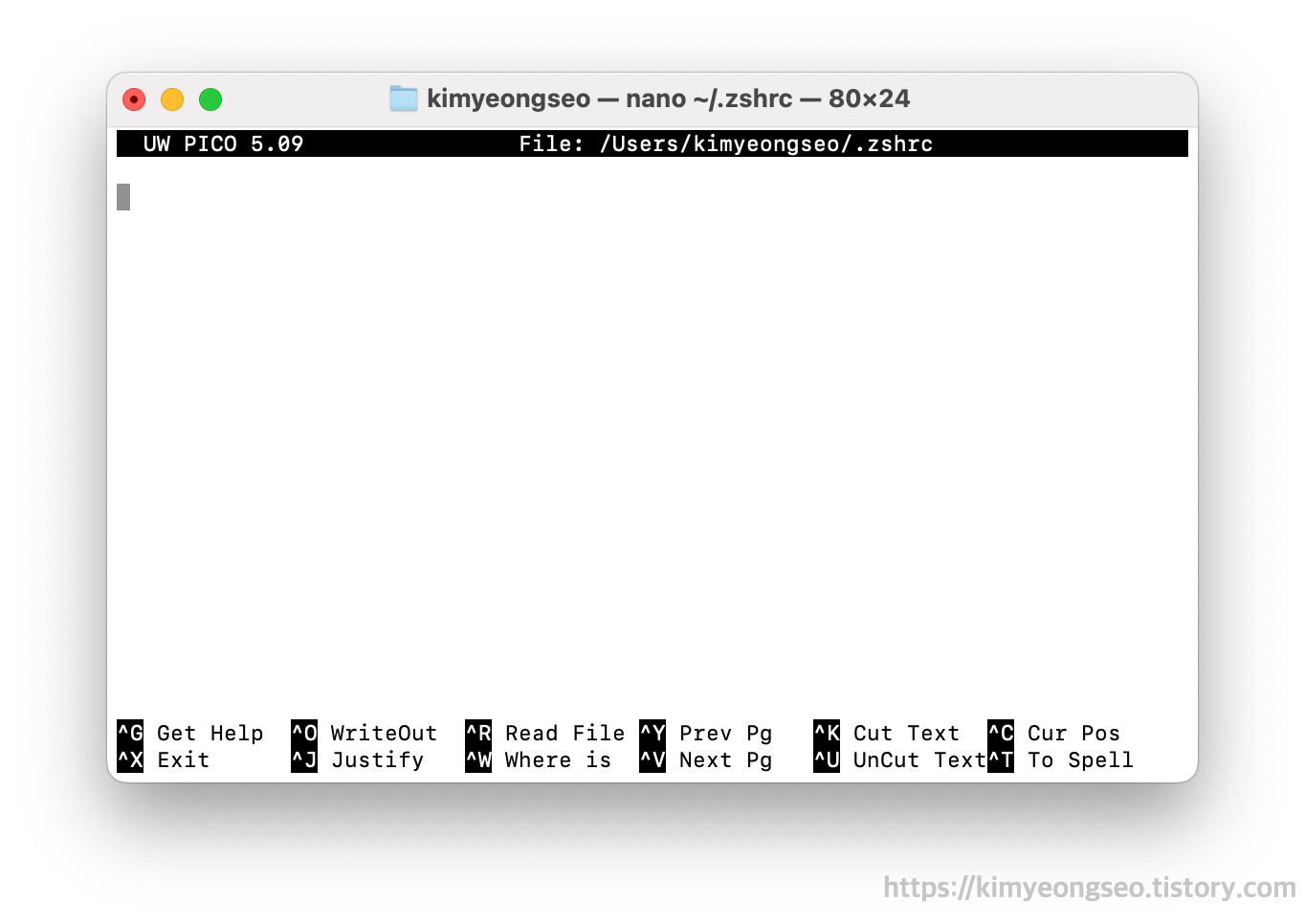
2) Homebrew PATH 추가
export PATH="/opt/homebrew/bin:$PATH"
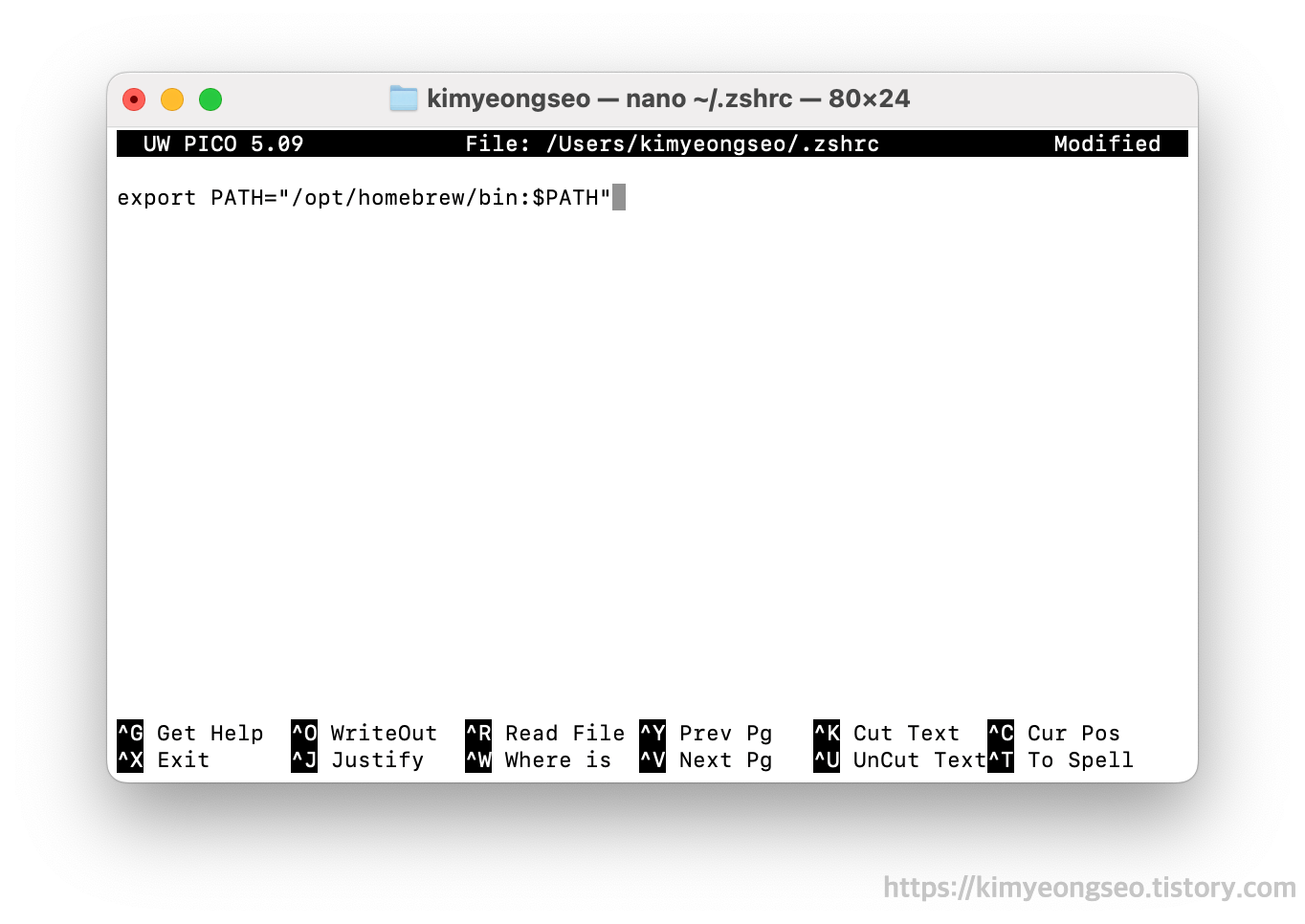
3) 변경사항 저장 및 종료
nano 에디터에서 Ctrl+X를 누른 후, Y를 누르고 Enter를 눌러 저장 후 종료
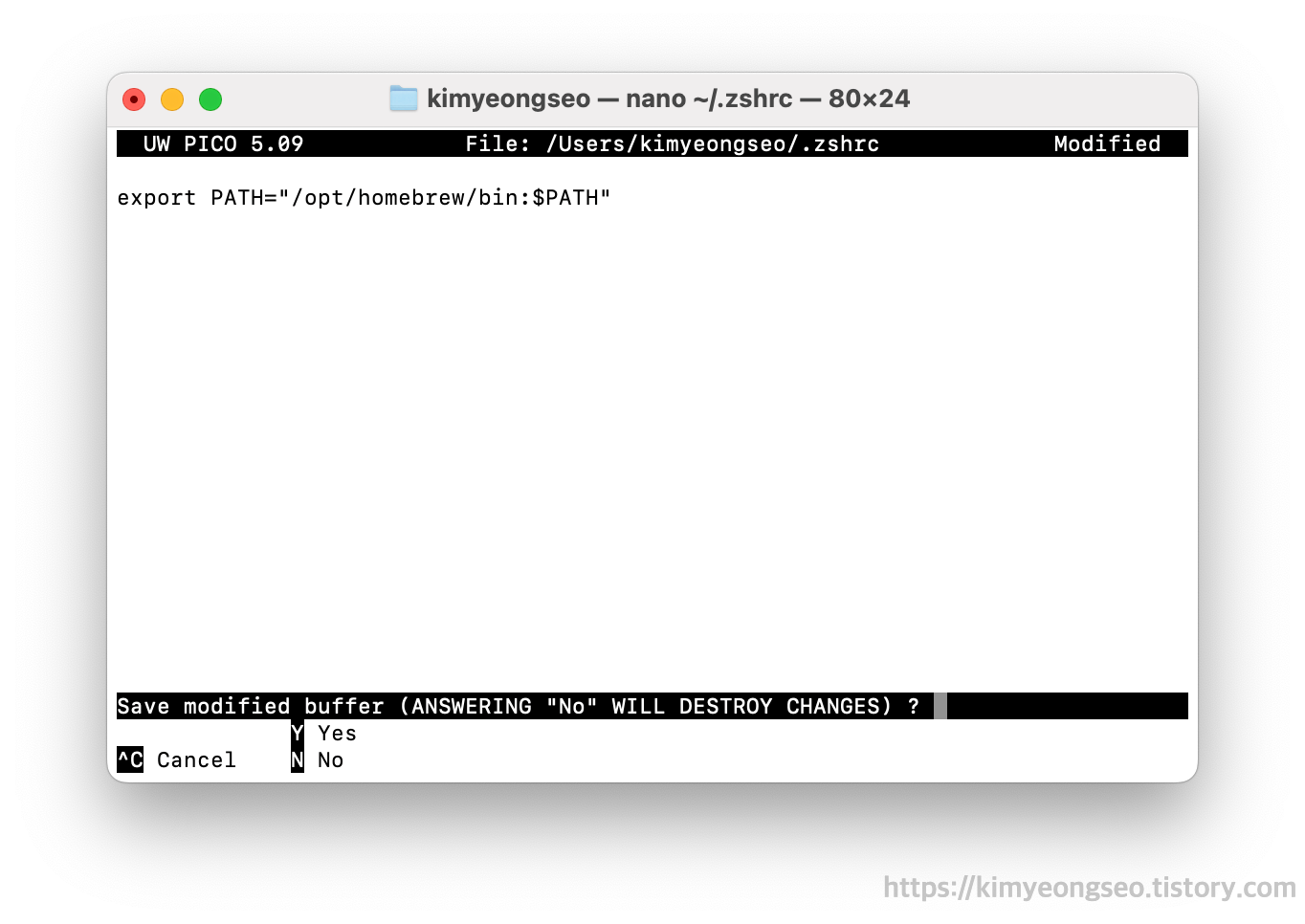
4) 셸 설정 다시 로드
$ source ~/.zshrc
5) 버전 확인
$ brew -v이제 버전이 뜨는 걸 확인 할 수 있다.
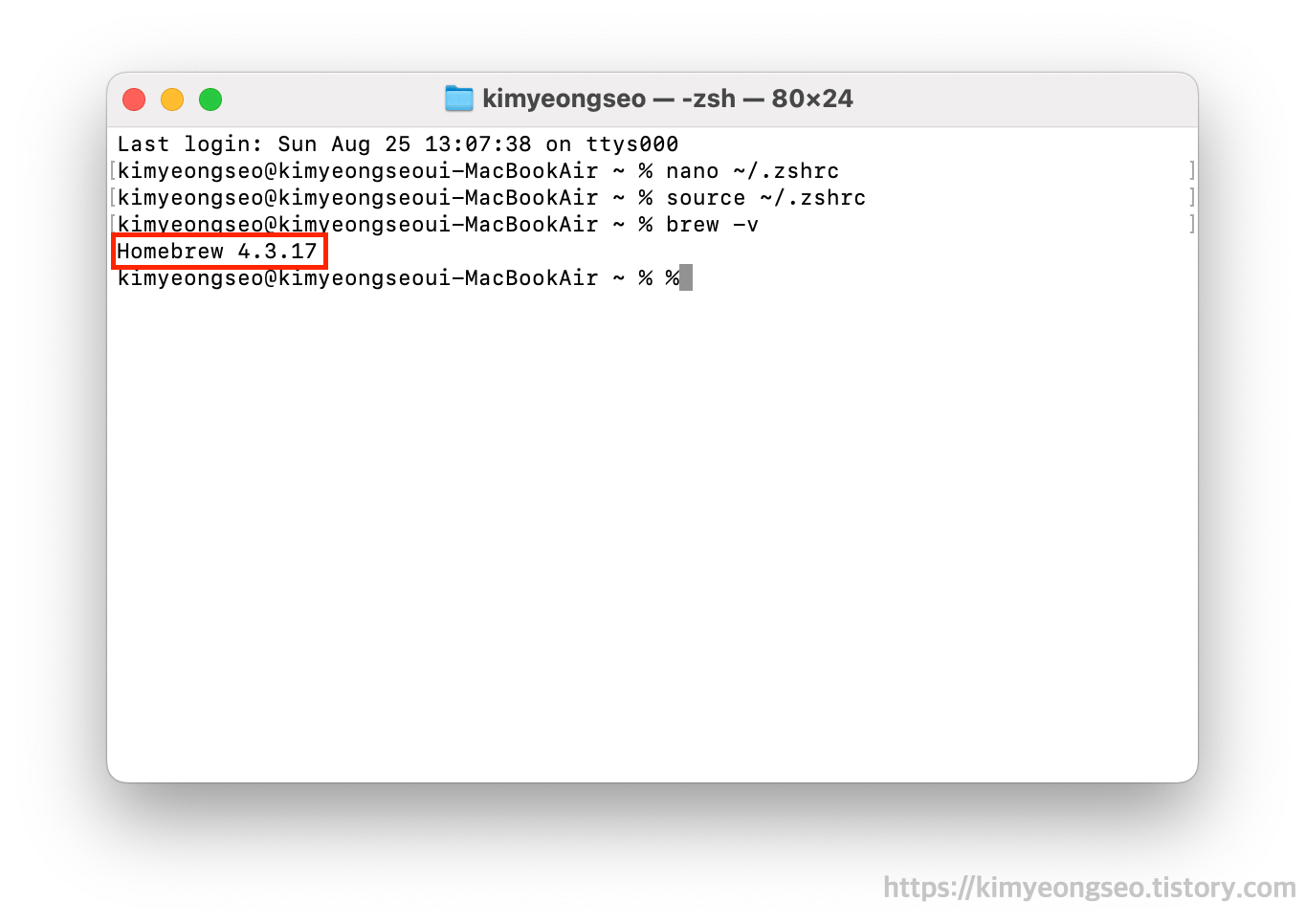
3. 요약
# Xcode CLT 설치
$ xcode-select --install
# Homebrew 설치
$ /bin/bash -c "$(curl -fsSL https://raw.githubusercontent.com/Homebrew/install/HEAD/install.sh)"
# Homebrew PATH 추가
$ echo 'export PATH=/opt/homebrew/bin:$PATH' >> ~/.zshrc
# 셸 설정 로드
$ source ~/.zshrc
# Homebrew 버전 확인
$ brew -v
🔗 Reference
'⚙️ Setup' 카테고리의 다른 글
| [macOS] VS Code에 iTerm2 터미널 연동 및 폰트 깨짐 해결 (0) | 2024.08.30 |
|---|---|
| [macOS] Github 계정 Token 사용하여 터미널(iTerm2) 연동하기 (0) | 2024.08.29 |
| [macOS] iTerm2 커스터마이징 (oh my zsh + powerlevel10k) (0) | 2024.08.28 |
| [macOS] oh my zsh 설치 (0) | 2024.08.27 |
| [macOS] iTerm2 설치 (0) | 2024.08.26 |